Dấu tích nhập Microsoft Word là 1 trong những khí cụ cần thiết và thông thường xuyên được dùng. Nó tương hỗ người tiêu dùng nhập quy trình biên soạn thảo văn phiên bản, tạo ra bảng điểm, list, và nhiều việc làm không giống. Hôm ni, Techcare TP. Đà Nẵng tiếp tục chỉ dẫn các bạn cách chèn dấu vết nhập Word chỉ nhập vài ba bước giản dị. Hãy nằm trong theo dõi dõi tức thì nhé!
Chèn dấu vết nhập word nhằm thực hiện gì?
Có lẽ nhiều người tiêu dùng thông thường bịa thắc mắc về tại vì sao nên chèn dấu vết nhập Word hoặc chèn dấu vết nhập Word nhằm làm những gì. Trước khi lần hiểu cơ hội chèn dấu vết nhập Word, hãy nằm trong Techcare lần câu vấn đáp cho tới yếu tố này.
Bạn đang xem: Cách chèn dấu tích trong Word chỉ trong vài nốt nhạc
Dấu tích nhập Word thông thường được dùng sẽ tạo list sở hữu đặt số hoặc ko đặt số. Quý khách hàng rất có thể dùng dấu vết sẽ tạo list kể từ giản dị cho tới phức tạp với tương đối nhiều Lever không giống nhau. Như vậy chung thể hiện tại vấn đề một cơ hội hiệu suất cao và dễ nắm bắt.
Bên cạnh ê, các bạn cũng rất có thể dùng dấu vết này trong những bảng điểm, bảng tham khảo. Hình như, các bạn cũng rất có thể dùng dấu vết trong những bảng điểm, bảng tham khảo, hoặc ngẫu nhiên tư liệu này yên cầu sự review hoặc đánh giá từng mục một.
Để biết phương pháp triển khai ghi lại tích nhập Word, hãy nối tiếp theo dõi dõi những chỉ dẫn tiếp sau đây kể từ Techcare nhé!
Xem thêm: Cách tắt mối cung cấp PC bởi vì phím tắt thời gian nhanh chóng Xem thêm: Hướng dẫn cơ hội trả phần mềm đi ra màn hình hiển thị PC đơn giản
Cách chèn dấu vết nhập Word với cơ chế Symbol
Chế phỏng Symbol là 1 trong những trong mỗi khí cụ hữu ích nhất nhằm tương hỗ người tiêu dùng triển khai việc chèn dấu vết nhập Word một cơ hội giản dị và tiện lợi nhất. Dưới đó là quá trình chi tiết:
Bước 1: trước hết, cởi tư liệu Word của người sử dụng. Sau ê, lựa chọn mục "Insert" phía trên thanh khí cụ.
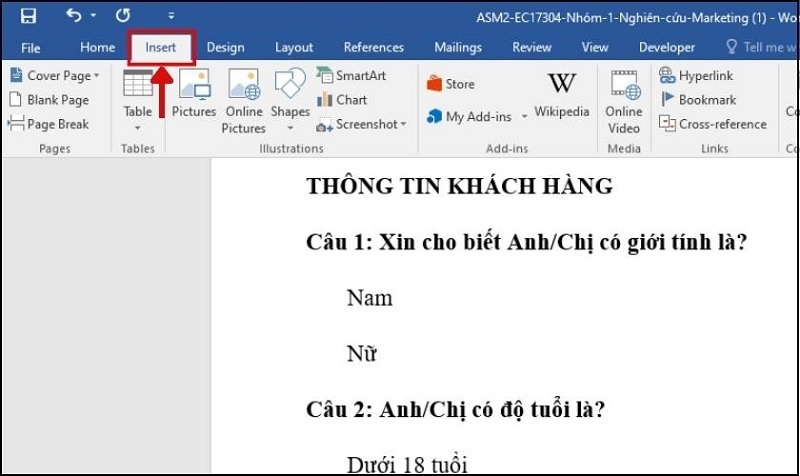
Chọn nhập mục Insert
Bước 2: Tiếp theo dõi, nên chọn mục "Symbol" ở góc cạnh bên trên ở bên phải màn hình hiển thị PC của người sử dụng. Ngay tiếp sau đó, bảng Symbol tiếp tục xuất hiện tại, các bạn nên chọn "More Symbol" nhằm nối tiếp.
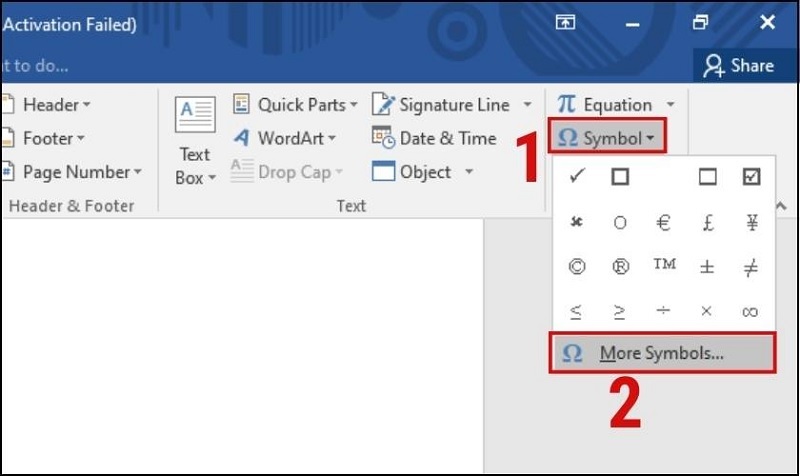
Chọn nhập More Symbol
Bước 3: Trên màn hình hiển thị PC, một bảng lựa chọn tiếp tục hiển thị với thật nhiều hình tượng không giống nhau tuy nhiên bạn cũng có thể chèn nhập tư liệu Word của tôi. Hãy theo lần lượt lựa chọn nhập mục "Symbol" và tiếp sau đó lựa chọn fonts là "Wingdings".
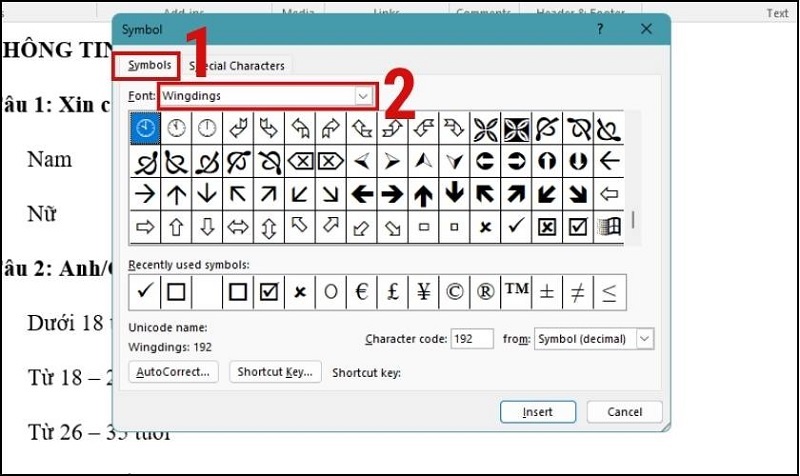
Chọn fonts là Wingdings
Bước 4: Cuộn xuống và lựa chọn một trong các tứ loại ghi lại tích như hình bên dưới nhằm chèn nhập tư liệu Word của người sử dụng. Sau ê, nhấn nút "Insert".
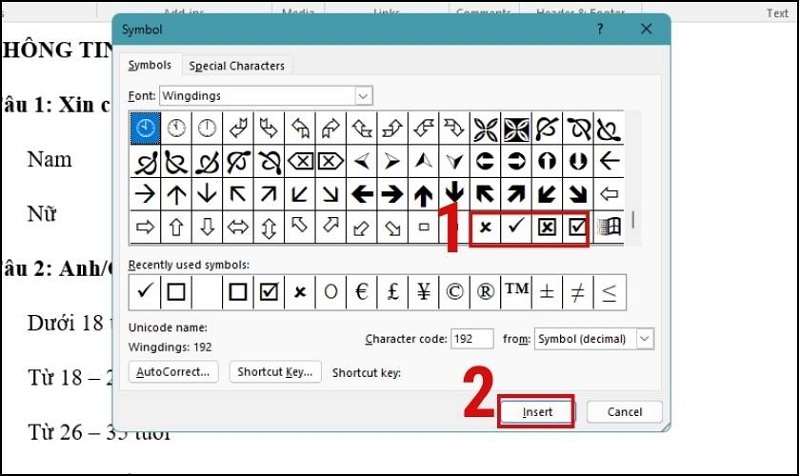
Nhấn nút Insert
Như vậy là các bạn tiếp tục triển khai cơ hội chèn dấu vết nhập word trở thành công!
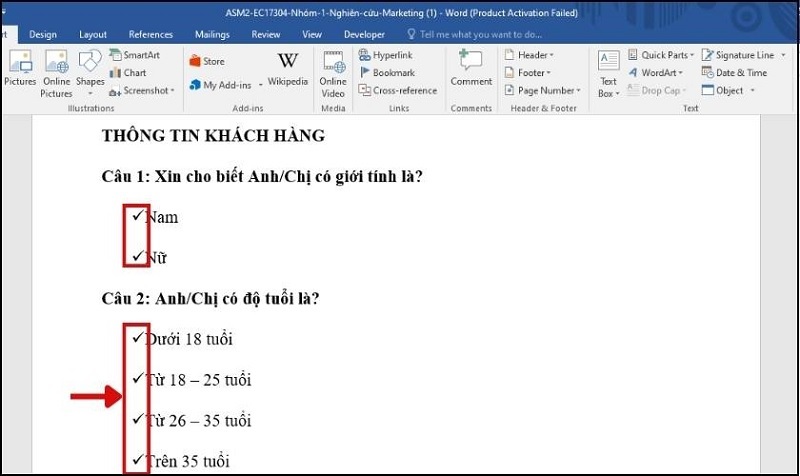
Bạn tiếp tục triển khai cơ hội chèn dấu vết nhập word trở thành công
Xem thêm: Top 2 ứng dụng thực hiện đường nét hình họa bên trên PC vô cùng đơn giản Xem thêm: Hé lộ Cách singin 2 zalo bên trên PC đồng thời siêu đơn giản Xem thêm: Cách hấp thụ MBR cho tới ổ cứng bởi vì BOOTICE thời gian nhanh, hiệu suất cao nhất
Cách đánh dấu tích trong word với cơ chế Developer
Khi bạn thích chèn dấu vết nhập word bởi vì Developer, các bạn hãy đảm nói rằng cơ chế Developer này đang được nhảy. Với quá trình triển khai như sau:
Bước 1: Mở tư liệu Word bạn thích tăng dấu vết. Sau ê, lựa chọn mục "File".
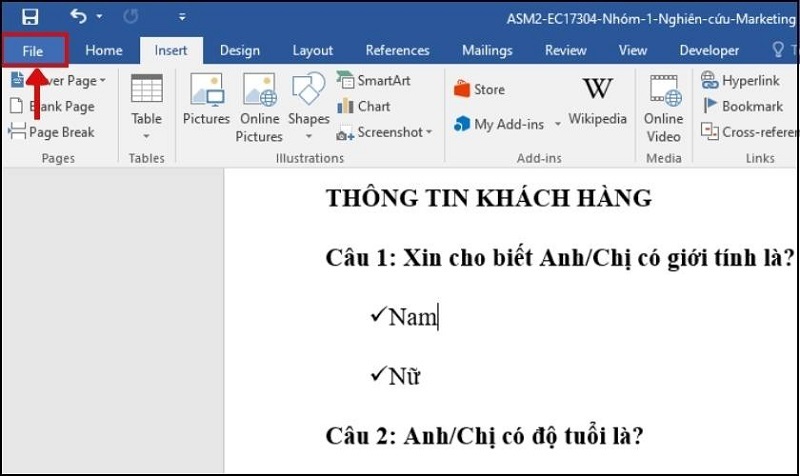
Mở tệp tin word mong muốn ghi lại tích
Xem thêm: Dịch vụ Nhất Tín Logistics - Hướng dẫn tra cứu vận đơn đơn giản, nhanh chóng - Vua Nệm
Bước 2: Tiếp theo dõi, các bạn nhấn nhập tùy lựa chọn Options.
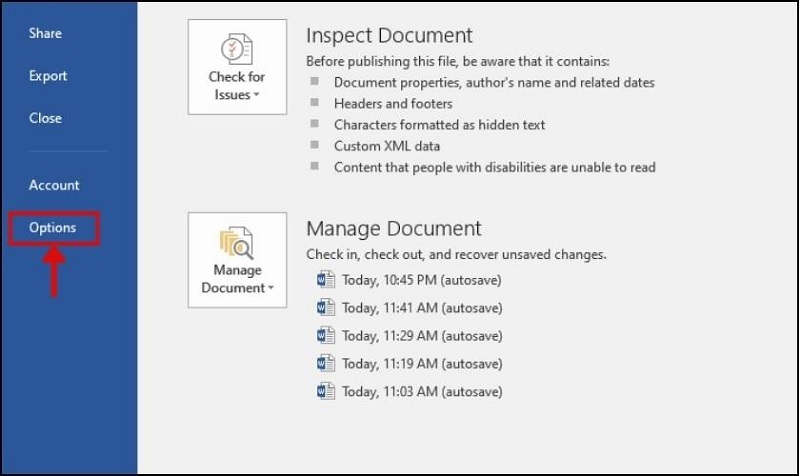
Nhấn nhập tùy lựa chọn Options
Bước 3: Ngay tiếp sau đó, bảng Options tiếp tục xuất hiện tại. Chọn "Customize Ribbon" ở sườn phía trái, tiếp sau đó ghi lại tích nhập dù "Developer" ở phía ở bên phải. Nhấn nút "OK" nhằm kích hoạt cơ chế Developer thành công xuất sắc.
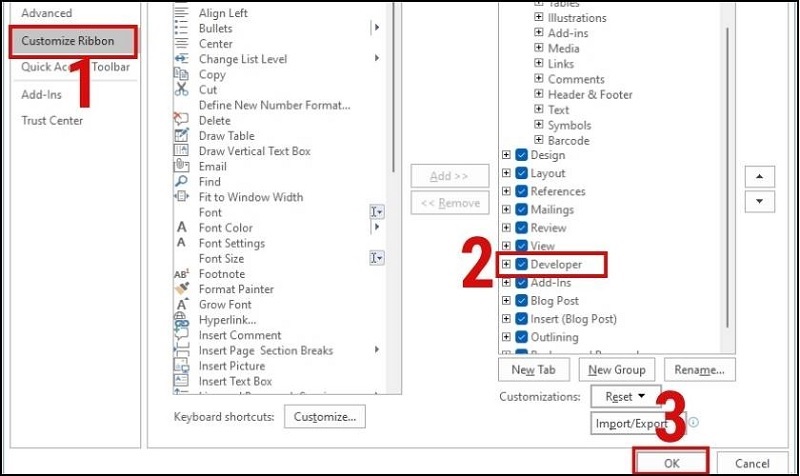
Nhấn nút Ok
Bước 4: Lúc này, các bạn quay về màn hình hiển thị chủ yếu của văn phiên bản word. Quý khách hàng tiếp tục thấy cơ chế Developer đang được chèn nhập bên trên thanh khí cụ. Tại phía trên, các bạn lựa chọn Developer rồi lựa chọn hình tượng dấu vết như hình bên dưới là các bạn tiếp tục chèn dấu vết nhập word xong xuôi.
Lưu ý: Khi các bạn lựa chọn nhập dù vuông 1 thứ tự, vết X tiếp tục hiển thị. trái lại, khi chúng ta nhấn thêm một đợt tiếp nhữa thì vết X bên phía trong dù vuông tiếp tục tổn thất cút.
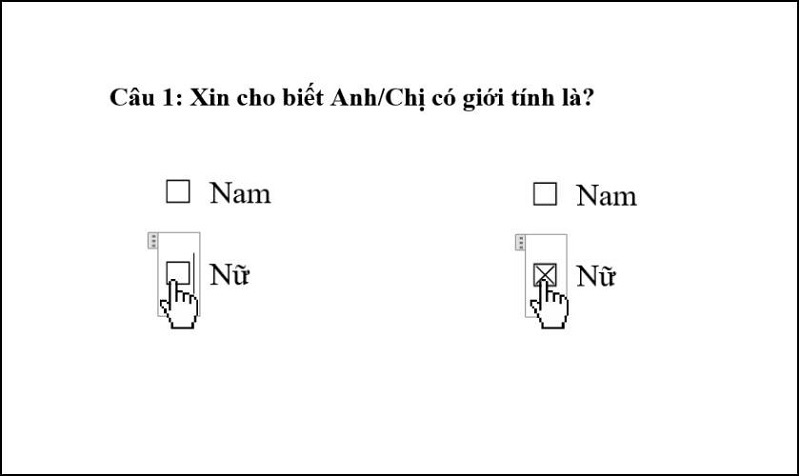
Đối với tình huống bạn thích thay đổi vết X trở thành dấu vết nhập word, các bạn hãy nối tiếp theo dõi dõi share bên dưới nhé!
Cách thay cho thay đổi dấu vết nhập dù Check Box nhập word
Khi bạn thích thay cho thay đổi vết X nhập dù kiểm tra box, các bạn hãy triển khai như sau:
Bước 1: Trước không còn, hãy tô thâm dù checkbox. Sau ê, lựa chọn khí cụ "Developer" và lần lần, tiếp sau đó lựa chọn "Properties" bên trên phần Controls.
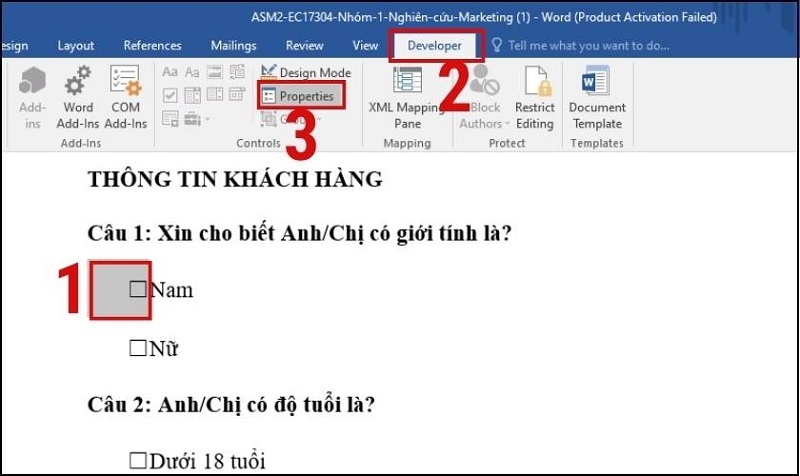
Chọn Properties bên trên Controls
Bước 2: Ngay tiếp sau đó, màn hình hiển thị tiếp tục hiển thị bảng "Content Control Properties". Hãy cuộn xuống phần "Check box Properties", nhấn nhập tùy lựa chọn "Change" bên trên "Checked symbol" và tiếp sau đó nhấn nút "OK".
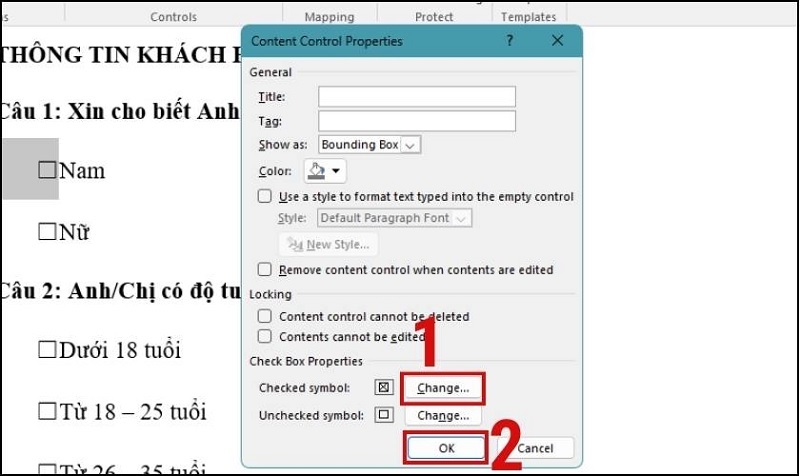
Nhấn nút Ok
Bước 3: Khi bảng "Symbol" xuất hiện tại, nên chọn hình tượng dấu vết tuy nhiên bạn thích dùng. Nhấn nút "OK" và tiếp sau đó demo click loài chuột nhập dù checkbox nhằm đánh giá coi tiếp tục thành công xuất sắc hoặc ko.
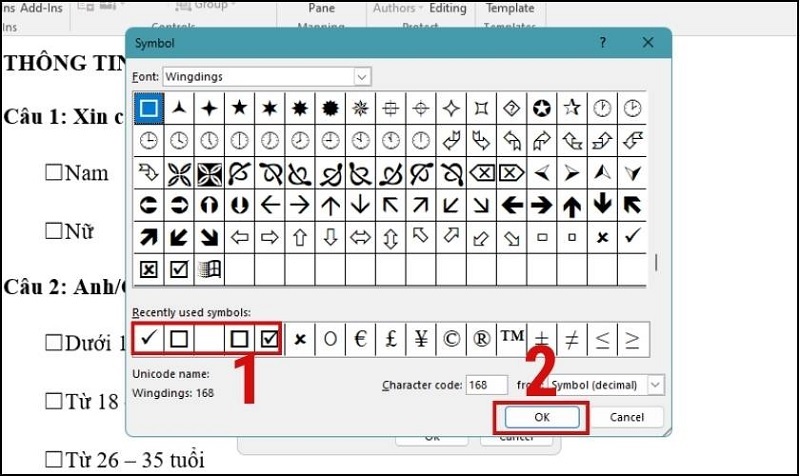
Nhấn nút Ok
Như vậy là nhập dù vuông tiếp tục hiển thị trúng dấu vết tuy nhiên các bạn vừa vặn lựa chọn.
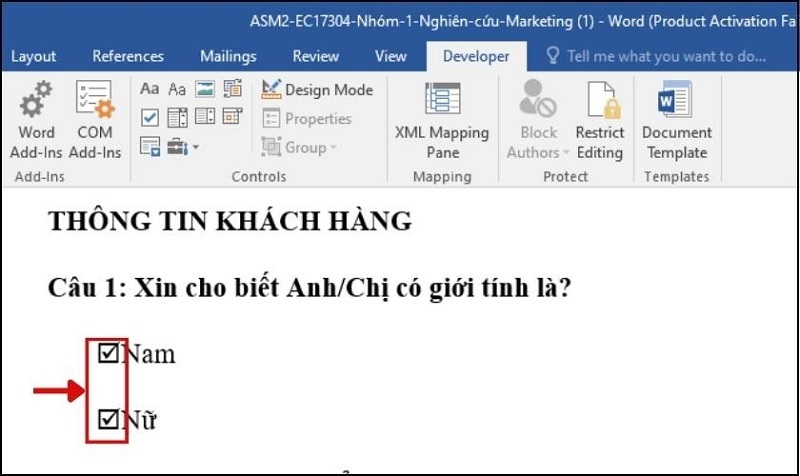
Xem thêm: Cách chọn tuổi xông nhà, xông đất Tết Giáp Thìn 2024 hợp mệnh với gia chủ
Bên cạnh dấu vết này, các bạn cũng rất có thể dùng những sắc tố không giống cho tới dấu vết. Thao tác triển khai vô nằm trong đơn giản: chỉ việc rê loài chuột cho tới dù checkbox, tiếp sau đó lựa chọn hình tượng chữ "A" như hình bên dưới và lựa chọn màu sắc bạn thích dùng.
Trên đó là một số trong những cơ hội chèn dấu vết nhập Word chỉ nhập vài ba bước tuy nhiên Techcare TP. Đà Nẵng vừa vặn share cho tới chúng ta. Hy vọng với chỉ dẫn cụ thể này tiếp tục khiến cho bạn triển khai trở thành công!
Bạn sở hữu quí nội dung bài viết này không?