Thanh khí cụ Truy nhập Nhanh hoàn toàn có thể tùy chỉnh có một tụ hợp những mệnh lệnh song lập với tab hiện tại đang rất được hiện trên dải băng. Quý Khách hoàn toàn có thể dịch rời Thanh khí cụ Truy nhập Nhanh kể từ 1 trong nhì địa điểm khả thi đua, mặt khác chúng ta có thể tăng nút thay mặt đại diện cho những mệnh lệnh nhập Thanh khí cụ Truy nhập Nhanh.
Lưu ý:
Bạn đang xem: Tùy chỉnh Thanh công cụ Truy nhập Nhanh
-
Bạn ko thể tăng size của những nút thay mặt đại diện cho những mệnh lệnh tự tùy lựa chọn nhập Microsoft Office. Cách có một không hai nhằm tăng size cho những nút là tách độ sắc nét màn hình hiển thị các bạn hiện tại dùng.
-
Bạn ko thể hiển thị Thanh khí cụ Truy nhập Nhanh trên rất nhiều dòng sản phẩm.
-
Bạn chỉ hoàn toàn có thể tăng những mệnh lệnh nhập Thanh khí cụ Truy nhập Nhanh. Quý Khách ko thể tăng nội dung của đa số những list, ví dụ điển hình như các độ quý hiếm thụt lề và giãn cơ hội với mọi loại cá thể, những loại cũng xuất hiện tại bên trên dải băng, nhập Thanh khí cụ Truy nhập Nhanh. Tuy nhiên, chúng ta có thể Tùy chỉnh ribbon nhập Office nhằm cá thể hóa dải băng Theo phong cách bạn thích. Ví dụ: chúng ta có thể tạo ra những tab chuyên nghiệp biệt và group chuyên nghiệp biệt nhằm chứa chấp những mệnh lệnh các bạn dùng thông thường xuyên.
Bạn muốn làm gì?
-
Hiển thị hoặc ẩn Thanh khí cụ Truy nhập Nhanh
-
Di gửi Thanh khí cụ Truy nhập Nhanh
-
Hiển thị hoặc ẩn nhãn mệnh lệnh bên trên Thanh khí cụ Truy nhập Nhanh
-
Thêm một mệnh lệnh nhập Thanh khí cụ Truy nhập Nhanh
-
Thêm mệnh lệnh ko phía trên dải băng nhập Thanh khí cụ Truy nhập Nhanh
-
Loại vứt mệnh lệnh ngoài Thanh khí cụ Truy nhập Nhanh
-
Thay thay đổi trật tự của những mệnh lệnh bên trên Thanh khí cụ Truy nhập Nhanh
-
Tùy chỉnh Thanh khí cụ Truy nhập Nhanh bằng phương pháp dùng mệnh lệnh Tùy chọn
-
Đặt lại Thanh khí cụ Truy nhập Nhanh cho tới thiết bịa đem định
-
Xuất Thanh khí cụ Truy nhập Nhanh tùy chỉnh
-
Nhập Thanh khí cụ Truy nhập Nhanh tùy chỉnh
-
Khi group tùy chỉnh hiển thị bóng greed color lục hoặc color lam bên trên Thanh khí cụ Truy nhập Nhanh
Hiển thị hoặc ẩn Thanh khí cụ Truy nhập Nhanh
Bấm loài chuột cần nhập dải băng và triển khai một trong những thao tác sau:
-
Nếu Thanh khí cụ Truy nhập Nhanh hiển thị, nên lựa chọn Ẩn Thanh khí cụ Truy nhập Nhanh.
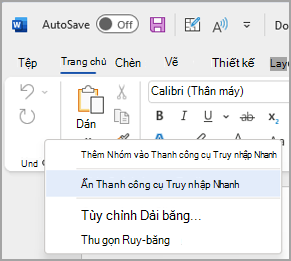
-
Nếu Thanh khí cụ Truy nhập Nhanh bị ẩn, nên lựa chọn Hiển thị Thanh khí cụ Truy nhập Nhanh.
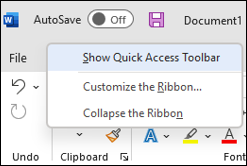
Lưu ý: Bạn cũng hoàn toàn có thể ẩn Thanh khí cụ Truy nhập Nhanh nhập thực đơn Tùy chỉnh Thanh khí cụ Truy nhập Nhanh bằng phương pháp lựa chọn Ẩn Thanh khí cụ Truy nhập Nhanh.
Thêm một mệnh lệnh nhập Thanh khí cụ Truy nhập Nhanh
-
Trên dải băng, lựa chọn tab hoặc group phù hợp nhằm hiển thị mệnh lệnh tuy nhiên bạn thích thêm vô Thanh khí cụ Truy nhập Nhanh.
Xem thêm:
-
Bấm loài chuột cần nhập mệnh lệnh, rồi lựa chọn Thêm nhập Thanh khí cụ Truy nhập Nhanh bên trên thực đơn lối tắt.
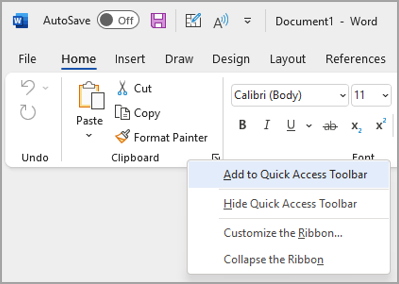
Thêm mệnh lệnh ko phía trên dải băng nhập Thanh khí cụ Truy nhập Nhanh
-
Chọn Tùy chỉnh Thanh khí cụ Truy nhập Nhanh > lệnh khác.
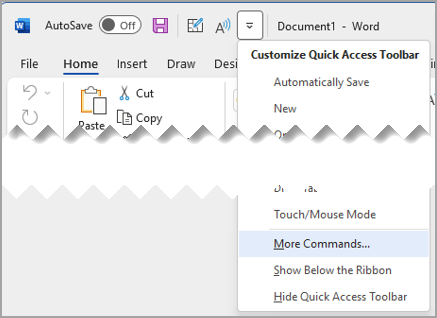
-
Trong danh sách Chọn mệnh lệnh từ , lựa chọn Lệnh Không với nhập Dải băng.
-
Tìm mệnh lệnh nhập list, rồi lựa chọn Thêm.
Mẹo: Nếu các bạn ko thể nhìn thấy mệnh lệnh mình đang có nhu cầu muốn bên trên list Lệnh Không với nhập Dải băng, demo bịa những mệnh lệnh Chọn từthành Tất cả.
Loại vứt mệnh lệnh ngoài Thanh khí cụ Truy nhập Nhanh
-
Bấm loài chuột cần nhập mệnh lệnh bạn thích vô hiệu hóa ngoài Thanh khí cụ Truy nhập Nhanh.
-
Chọn Loại vứt ngoài Thanh khí cụ Truy nhập Nhanh bên trên thực đơn lối tắt.
Thay thay đổi trật tự của những mệnh lệnh bên trên Thanh khí cụ Truy nhập Nhanh
-
Bấm loài chuột cần nhập Thanh khí cụ Truy nhập Nhanh, rồi lựa chọn Tùy chỉnh Thanh khí cụ Truy nhập Nhanh bên trên thực đơn lối tắt.
-
Bên dưới Tùy chỉnh Thanh công cụ Truy nhập Nhanh, lựa chọn mệnh lệnh bạn thích dịch rời.
-
Chọn mũi thương hiệu Di chuyển Lên hoặc Di chuyển Xuống.
Tùy chỉnh Thanh khí cụ Truy nhập Nhanh bằng phương pháp dùng mệnh lệnh Tùy chọn
Bạn hoàn toàn có thể tăng, vô hiệu hóa và thay cho thay đổi trật tự của những mệnh lệnh bên trên Thanh khí cụ Truy nhập Nhanh bằng phương pháp dùng mệnh lệnh Tùy chọn.
-
Chọn Tùy lựa chọn > lựa chọn > công cụ Truy nhập Nhanh.
-
Sử dụng nút Thêm và Loại vứt để dịch rời những mục thân thích danh sách Tùy chỉnh Thanh khí cụ Truy nhập và mệnh lệnh Chọn kể từ danh sách.
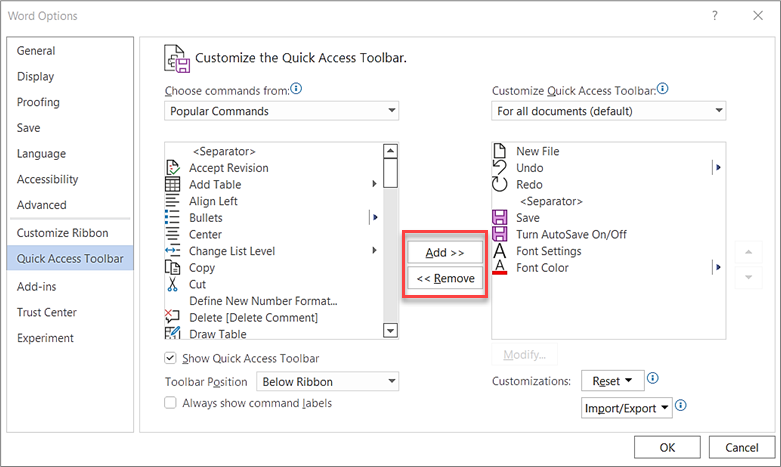
Lưu ý: Để thăm dò một mục nhập list Chọn lệnh kể từ, việc xác nhận địa điểm và thương hiệu mục nhập phần mềm trước tiên hoàn toàn có thể hữu ích. Các mệnh lệnh không hề hiển thị nhập phần mềm hoàn toàn có thể vẫn được liệt kê ở phía trên mặt mũi dưới Tất cả lệnh. Để hùn xác lập loại mệnh lệnh này, thương hiệu ghi chú khí cụ mang tính chất tế bào mô tả rộng lớn hoàn toàn có thể xuất hiện tại nhập lốt ngoặc đơn ở bên cạnh thương hiệu mệnh lệnh thừa kế nhập biểu hình mẫu này:
-
Địa chỉ [Vị trí Tài liệu]
-
Định dạng [Dán Định dạng]
-
Công thức [Dán Công thức]
-
Giá trị [Dán Giá trị]
Đặt lại Thanh khí cụ Truy nhập Nhanh về thiết bịa đem định
-
Mở thực đơn tách cụt Thanh khí cụ Truy nhập Nhanh, rồi lựa chọn Tùy chỉnh Thanh công cụ Truy nhập Nhanh.
-
Trong hành lang cửa số Tùy chỉnh Thanh khí cụ Truy nhập Nhanh, chọn Đặt lại > Công cụ Truy nhập Nhanh.
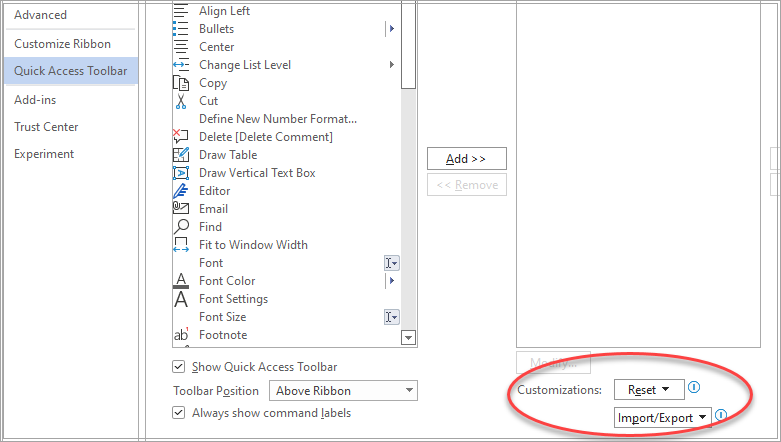
Xuất Thanh khí cụ Truy nhập Nhanh tùy chỉnh
Bạn có thể xuất các tùy chỉnh ribbon và Thanh công cụ Truy nhập Nhanh của bản thân vào một tệp mà người cùng cơ quan hoặc PC không giống có thể nhập và sử dụng.
-
Chọn Tệp > Tùy chọn > Thanh khí cụ Truy nhập Nhanh.
-
Chọn Nhập/Xuất và > tất cả tùy chỉnh.
Để hiểu biết thêm vấn đề về kiểu cách tùy chỉnh dải băng, hãy coi mục Tùy chỉnh dải băng nhập Office.
Nhập Thanh khí cụ Truy nhập Nhanh tùy chỉnh
Bạn hoàn toàn có thể nhập tệp tùy chỉnh để thay thế thế bố trí hiện tại của ribbon và Thanh công cụ Truy nhập Nhanh. Nhờ việc hoàn toàn có thể nhập tùy chỉnh, người mua có thể khiến cho những chương trình Microsoft Office coi tựa như lịch trình của người cùng cơ quan hoặc như thể nhau trong những PC.
Quan trọng: Khi nhập tệp tùy chỉnh ribbon, người mua sẽ mất tất cả tùy chỉnh ribbon và Thanh công cụ Truy nhập Nhanh trước cơ. Nếu người mua nghĩ về rằng bản thân có thể muốn trở về tùy chỉnh tuy nhiên các bạn hiện tại với, thì chúng ta nên xuất chúng trước khi nhập bất kỳ tùy chỉnh mới nào là.
-
Chọn Tùy lựa chọn > chọn Tệp > công cụ Truy nhập Nhanh.
-
Chọn Nhập/Xuất > tệp tùy chỉnh Nhập.
Để hiểu biết thêm vấn đề về kiểu cách tùy chỉnh dải băng, hãy coi mục Tùy chỉnh dải băng nhập Office.
Khi group tùy chỉnh hiển thị bóng greed color lục hoặc color lam bên trên Thanh khí cụ Truy nhập Nhanh
Biểu tượng thay mặt đại diện cho những group mệnh lệnh tùy chỉnh bên trên Thanh khí cụ Truy nhập Nhanh khi một hình tượng được lựa chọn. Nếu một group tùy chỉnh bên trên Thanh khí cụ Truy nhập Nhanh hiển thị một trái khoáy bóng greed color lục hoặc color lam cho tới hình tượng, điều này Tức là hình tượng không được lựa chọn cho tới group tùy chỉnh cơ. Bạn hoàn toàn có thể tăng hình tượng cho 1 group tùy chỉnh sau khoản thời gian group và được tạo ra và hiện trên Thanh khí cụ Truy nhập Nhanh.
-
Trong list thả xuống Thanh khí cụ Truy nhập Nhanh, lựa chọn Lệnh Khác.
-
Trong thanh dẫn phía phía trái, lựa chọn Tùy chỉnh Dải băng.
-
Trong cột Tùy chỉnh Ribbon ở ở bên phải, lựa chọn group tùy chỉnh.
Xem thêm: Thần số học số 4: Giải mã ý nghĩa con số chủ đạo từ A đến Z
-
Chọn Đổi tên.
-
Chọn một hình tượng.
-
Chọn OK > OK.